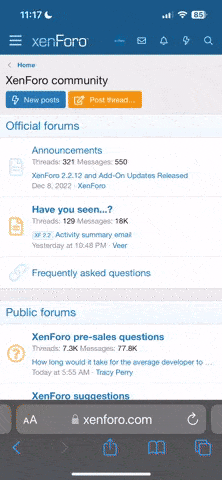Я Влад
Премиум
- Регистрация
- 27 Апр 2015
- Сообщения
- 999
- Реакции
- 10,946
- Тема Автор Вы автор данного материала? |
- #1
Голосов: 0
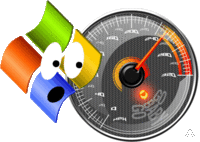
Очень сильно увеличить быстродействие компьютера путем системных настроек можно, только если у вас есть очевидные ошибки в этих самых настройках.
Для начала, необходимо проверить самим некоторые установки в BIOS:
При загрузке ПК нажмите кнопку DELETE и увидите синий экран "CMOS Setup Utility".
Конкретные названия пунктов меню могут немного различаться в зависимости от производителя BIOS, мы будем рассматривать на AWARD BIOS. Войдите в меню BIOS FEATURES SETUP и установите следующие значения параметров, которые влияют на время загрузки компьютера и быстродействие системы:
1. CPU Internal Cache = Enabled - включает кэш процессора
External Cache = Enabled - включает внешний кэш
Quick Power On Self Test = Enabled - быстрый тест при включении
Boot Sequence: C only - загрузка будет происходить сразу с диска С:, игнорируя
гибкие диски, конечно, это нужно, если у вас система установлена на диск С:
Boot Up Floppy Seek = Disabled - отмена поиска флоппи-диска при загрузке
Boot Up System Speed = High - быстрая загрузка
Video BIOS Shadow = Enabled - копирование видео-BIOS в более быструю системную
память. Остальные параметры этого меню лучше не меняйте. В остальных меню CMOS
Setup тоже лучше ничего не трогать, по крайней мере, не изучив хорошо инструкцию
к материнской плате. Для сохранения новых параметров в память нажмите F10 и выберите "Выйти и сохранить".
2. Далее, откройте Панель Управления, меню "Система" и просмотрите вкладку "Устройства" (Device Manager),
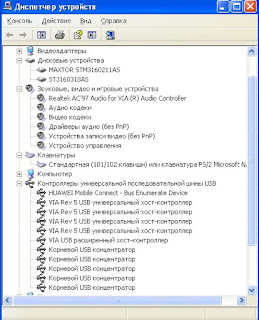
если там вы увидите отметки в виде восклицательных знаков, значит
необходимо установить верные драйвера для некоторых устройств (скачайте их из Интернета--лучше с сайта производителя материнской платы).
3. Бывает что, при правильно установленных драйверах, такими знаками "Windows"
сигнализирует о конфликте при распределении между несколькими устройствами
системных ресурсов – прерываний, и каналов DMA.
Иногда помогает удаление конфликтующего устройства и перезагрузка компьютера,
после которой "Windows", переустановив драйвера и перераспределив ресурсы,
может устранить конфликт.
В худшем случае, придётся устранять конфликт, назначая каждому устройству вручную
номер IRQ или значение какого-то другого параметра. Между прочим, такими отметками
обозначаются и физически неисправные устройства.
Просмотрите внимательно свойства каждого устройства в этом списке -
возможно, вы увидите какие-нибудь дополнительные настройки на закладках
"Settings". Например, для звуковой карты можно включить трехмерный звук и
режим Full-Duplex, у CD-ROMa надо включить режим DMA
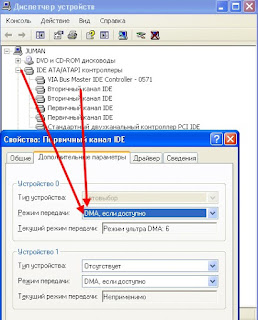
(если он поддерживается приводом), включить для всех дисков "Sync Data Transfer"
- это тоже может избавить от некоторых глюков.
4.В настройках COM-портов нужно увеличить максимальную скорость до
 000 бит в секунду, (у вас может быть больше задать можно).
000 бит в секунду, (у вас может быть больше задать можно).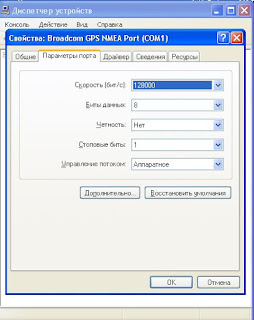
и установить:
Data Bits = 8
Parity = none
Stop Bits = 1
Flow Control = hardware.
На вкладке "Дополнительно" настройки портов включите использование FIFO буфера и
задайте максимальные значения размеров приемного и передающего буферов.
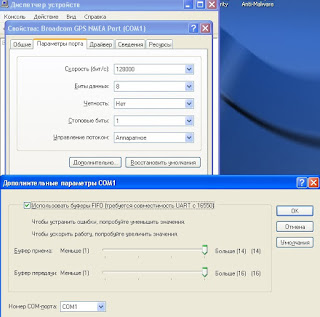
Как восстановить производительность системы или Режимы PIO и DMA читайте далее
5. Полезно будет посмотреть вкладку "Устройства" меню "Система" в режиме "Safe
Mode" ("Безопасный Режим" или "Режим защиты от сбоев") - некоторые глюки
бывают из-за того, что в этом режиме появляются, вдруг, лишние устройства,
например, еще один монитор или винчестер.
6. Откройте еще раз вкладку "Устройства" (Device Manager) меню "Система" и найдите в системных устройствах настройки Контроллера DMA (Direct Memory Access Controller) на странице "Settings" его свойств установите флажок "Reserve DMA Buffer", после чего установите размер буфера равным 64 килобайтам - если есть запас ОЗУ, это тоже прибавит скорости вашему компьютеру.
7. На вкладке "Система"/"Быстродействие"/"Файловая Система" определите роль
компьютера как "сервер",
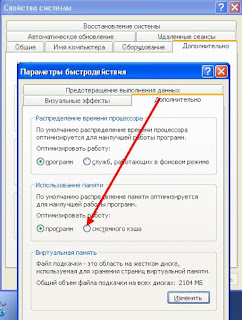
это отведет больше памяти под пути к папкам и файлам, что уменьшит обращение к дискам (утилита Cacheman позволяет выделить под кэш еще больше памяти).
8. На вкладке "Виртуальная Память" можно установить постоянный размер файла
подкачки, что заметно ускорит работу машины. Для этого установите
максимальный размер своп-файла равным минимальному

(некоторые приложения требуют памяти более 100 мегабайт),
а если у вас два винчестера (но не один, разбитый на два диска!), то можно
переместить свап-файл на другой винт, это тоже даст выигрыш в скорости.
После этого проведите дефрагментацию (ее вообще надо проводить регулярно)
дисков с помощью Norton SpeedDisk, эта утилита поместит файл виртуальной
памяти в начало диска, что также прибавит быстродействия.
Как проверить и устранить ошибки жесткого диска читайте далее
Обьем свободной оперативной памяти может резко уменьшится при использовании
буфера обмена, особенно если в нем хранится большая картинка, поэтому не
забывайте после работы с буфером в мощных программных пакетах очистить его,
например скопировав всего одну букву из блокнота.
9. Загляните на вкладку "Конфигурация" диалога "Сеть" в панели управления и,
если вы не подключены к сети, то оставьте только следующие сетевые компоненты:
Dial-Up adapter, TCP/IP, Microsoft Family Logon
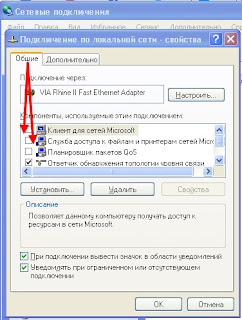
(естественно, если вы подключены при этом к Интернету, а если нет, то и
эти компоненты не нужны),это может избавить от некоторых глюков.
10. Существует небольшая утилитка для автоматизации настройки дискового и файлового кеша, очень наглядная, простая и удобная: Cacheman. Поэкспериментируйте с настройками, например, увеличение с ее помощью буфера кеша, отводимого под пути к файлам и папкам, сократит в несколько раз число обращений к винчестеру при навигации по дискам.
При этом регулируются те же параметры, что и на вкладке "Жесткие диски" свойств файловой системы меню "Система"-"Быстродействие", но в более широких пределах, чем задают винды.
Если на этой вкладке вы определили роль компьютера, как "Сервер сети", то
NameCache=2729 и PathCache=64 - это максимум, что может предложить Windows.
Однако, если размер оперативки больше 48 мегабайт, лучше выставить
NameCache=4096 и PathCache=96.
В реестре эти параметры выставить вручную сложнее: создайте ключ [HKEY_LOCAL_MACHINE\Software\Microsoft\Windows\CurrentVersion\FS Templates\Cacheman] @="Cacheman Settings"
"NameCache"=hex:00,10,00,00
"PathCache"=hex:60,00,00,00 , после этого, на вкладке "Жесткие диски"
свойств файловой системы выберите новую строку "Cacheman Settings" в
списке вариантов для роли компьютера.
11. Один из недостатков Windows состоит в том, что система, записывая файл на диск, располагает его на первых попавшихся свободных кластерах, сильно фрагментируя
большие файлы. Для того, чтобы система сначала нашла для нового файла подходящее
по размеру место на диске и поместила его туда не фрагментируя, необходимо добавить в реестр параметр: [HKEY_LOCAL_MACHINE\System\CurrentControlSet\Control\FileSystem]
"ContigFileAllocSize"=dword:000001f4.
Это можно сделать с помощью программы WinBoost2000 - один из ее пунктов включает
этот режим, очень полезный при работе с мультимедиа (уменьшается нагрузка на диск при воспроизведении видео или звуковых файлов).
12. В "Панели управления" выбираем "Система", во вкладке "Дополнительно" в рамке
"Быстродействие" щелкаем на кнопку "Параметры". В открывшемся окне выбираем пункт
"Визуальные эффекты" переключаем на "Особые эффекты" и убираем все галочки, за исключением:
--Использование стилей отображения для окон и кнопок
--Использование типичных задач для папок
--Отбрасывание теней значками на рабочем столе
13. В "Панели управления" выбираем "Свойства папки". Переходим во вкладку "Вид".
Ставим галочку в пункте "Не кэшировать эскизы" - иначе при просмотре папок с
графическими файлами Windows будет забивать ее миниатюрными копиями
картинок, убираем галочки в пунктах"Помнить параметры отображения каждой папки"
и "Скрывать защищенные системные файлы"; выбираем опцию "Показывать скрытые
файлы и папки".